 |
 |
 |
Multi_R_Designer
Tutorial |
 |
 |
 |
aa
Manual simulation:
This option is helpful to estimate one or several properties available
in the Multi_R_Designer simulator with a complete knowledge of the selected
models. Moreover, the simulation results can be saved in a .csv
file which can be used with other data processing softwares. If you have
already created the frame of user's file, go to the STEP 3.
STEP 1:
-
Select Reactor/Trickle bed from the main menu if this option was
not chosen before.
-
Select Simulation/Start new simulation from the main menu or press
 .
.
-
A Simulator: Trickle bed dialog window is opened. Go to Frictional
pressure drop, choose the desired unit in the
Unit field
 .
.
-
In the Model field, click on the pencil
 .
Select models available to predict
.
Select models available to predict  in the Frictional pressure drop window. All models can be selected
by activating the Use heading, or the user can select only some
models with the check boxes (see STEP 1 and STEP 2 in section:
Frame
of user's file).
in the Frictional pressure drop window. All models can be selected
by activating the Use heading, or the user can select only some
models with the check boxes (see STEP 1 and STEP 2 in section:
Frame
of user's file).
STEP 2:
-
Select the Input tab at the bottom of the Simulator:Trickle bed
dialog
window in order to establish what are the required inputs for the application
of the models selected in STEP 1.
STEP 3:
-
Three options are offered to the user relatively to the way of introducing
data or inputs in the simulator: Manual, File and User
Database.
Manual option can be used when only few data sets are to be processed
in the simulator. Inputs can be introduced manually. Press the Mode
field to change the file mode  to
manual mode
to
manual mode  .
.
-
Some inputs necessitate codes (
 ). Consequently, the user must enter the code in the corresponding entry.
To know the codes, press(
). Consequently, the user must enter the code in the corresponding entry.
To know the codes, press(  )
)
| Foaming property
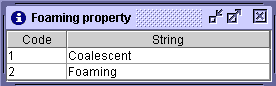
|
General flow regime
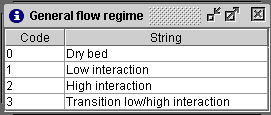
|
STEP 4:
-
In this example, user1.csv file contains the inputs on which the
simulations will be performed. If a
User database
has already been prepared, the third option may be chosen (see STEP
6). For the two latter cases, find the desired file using
Browse.
STEP 5:
-
Individual columns in user1.csv are automatically assigned to the
correct inputs.
-
Inputs not available in sample.csv can be estimated if the symbol
 (see STEP 3 and STEP 4 in section:
Frame
of user's file)
(see STEP 3 and STEP 4 in section:
Frame
of user's file)
-
Click on Simulate to run the simulation.
STEP 6:
-
If User database is chosen, find the user database using
Browse.
-
The user can perform simulations for the whole user database or
for one set as shown in the figure below (user1 or user2, see section User
database, STEP 5). To select both sets, press the Shift
button on the keyboard.
STEP 7:
-
In this case also, required inputs for the selected models are automatically
assigned except those which are not found. Models are available to estimate
those inputs when the symbol
 is indicated.
is indicated.
-
The user can add additional variables in the result's file by selecting
the
User tab.
-
Click on Simulate to run the simulation.
STEP 8:
-
Once the simulations are finished, click on Result. The results
tabulation is revealed.
-
The columns are identified with the variables input or the model's name
for the simulated outputs.
-
Variables (inputs or outputs) estimated by a model are identified. By clicking
on these column headings, an information panel about this model is displayed.
-
If the inputs are not available in any way, <
null > is written in the appropriate cell (in this example: Specific
flow regime). If the missing input is essential for the application of
a model, a Missing input ... is written in
the corresponding model's output cell (Rao et al. (1983) for example).
-
Output values displayed in red means that at least one input is out of
the validity range. Focusing the red values gives the reason why it is
considered invalid. For example, in the figure below, the data 53809.65
predicted by the Larachi et al. model is out of range for bed porosity.
These invalid data are symbolized by open dots when plotted.
-
If the model is not applicable (Attou et al. model for low interaction
flow regime), an appropriate comment is given (Not low interaction).
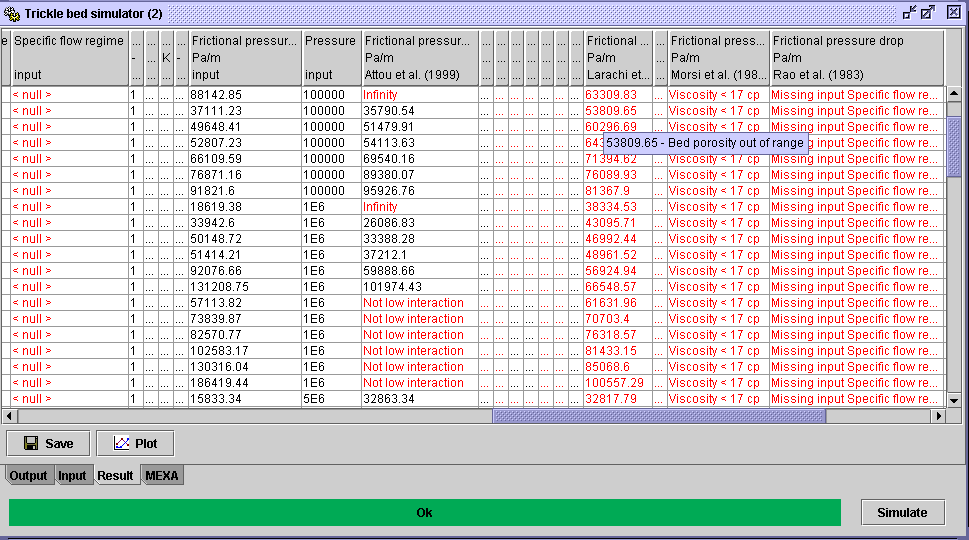 |
STEP 9:
-
The result's file can be saved using the Save option. Two formats
are available: semi-colon separator ( .csv) and tabulation separator
(.txt).
-
These format allow the manipulation of the file in other data processing
softwares (Windows editor, Microsoft Excel, ....).
In this example, the file is saved under the name user1_results.txt.
A semi-colon separator options ( .csv) is chosen. If
desired the comments in the result's file can be replaced by other tokens.
Select Replace by option at the bottom of the Export data
as window. The out of validity range data in red color are coded by
0 (invalid) or 1 (valid) when the file is opened by an other program (Excel
for example).
STEP 10:
-
For graphical representation of the simulation results, click on
Plot.
-
In the Plot Creator dialog window, the user must choose a variable
for the
Horizontal Axis (left panel) and another for the
Vertical
Axis (right panel).
-
The symbol
 offers the possibility to choose several items. Click on the knob to see
what they are.
offers the possibility to choose several items. Click on the knob to see
what they are.
-
As shown in the figure below, a parity plot of one or several models' predictions
is obtained when Experimental in the Frictional pressure drop
folder is selected as the Horizontal axis (left panel) while the
models' predictions are set in the Vertical axis (right panel).
STEP 11:
-
In the Advanced tab, an additional variable can be selected for
subsequent quantitative discrimination. In this example, the Experimental
operating Pressure from the Frictional pressure drop folder
is chosen.
STEP 12:
-
Press OK to display the parity plot. Each colored set is associated
to a model in the Legend panel. Graph properties, such as the axis
scaling, tittle, legend, color and symbols shape ..., can be changed in
the Edit chart properties dialog window
 .
.
-
Press
 and select the desired points on the graph in order to obtain the corresponding
XY coordinates.
and select the desired points on the graph in order to obtain the corresponding
XY coordinates.
-
As default, the RMSE
envelopes based on the first correlation/model predictions presented
in the legend are drawn on the parity plot. The user can modify the envelopes
by choosing in the Edit envelopes
dialog window
 between No envelopes, RMSE envelopes or Relative envelopes
(AARE). The RMSE envelopes
and Relative envelopes are based on the correlations/model chosen
from the list below the No envelopes option.
between No envelopes, RMSE envelopes or Relative envelopes
(AARE). The RMSE envelopes
and Relative envelopes are based on the correlations/model chosen
from the list below the No envelopes option.
-
Hollow symbols indicate that at least one model input to calculate the
predicted frictional pressure drop is out of range of validity. To remove
the invalid data from the diagram, press on Show only valid points
 .
.
-
The color and shape of the series associated to a model may also be changed
(see figure below). Press
 and select Series tab.
and select Series tab.
-
The user can remove one or several series from the graph (right click on
the legend). Deselect the undesired models in the Drawn series dialog
window shown below.
STEP 13:
-
Two discrimination methods can be achieved on graphs, based on:
-
qualitative variable such as the flow regime, packing, fluid nature and
any coded variables
-
quantitative variable such as the operating pressure selected in STEP
11.
-
Click on Discriminate series
 and choose the desired option. For the quantitative discrimination, the
min-max value range for pressure is given (min: 100000 and 9E6). The user
can write in the box the number of equally-divided classes for discrimination
(i.e. 100).
and choose the desired option. For the quantitative discrimination, the
min-max value range for pressure is given (min: 100000 and 9E6). The user
can write in the box the number of equally-divided classes for discrimination
(i.e. 100).
STEP 14:
-
Once the discrimination on valid points is done, one can see the prediction
efficiency of models represented by a symbol shape for each pressure range
represented by a color.
STEP 15a:
-
The performance of the models represented in the Parity plot can
be depicted in cumulative distribution function diagrams (click on
Error
CDF tab) for each model (identified by a color) and each discriminated
parameter. Curves can be represented for all data or valid points only
 .
.
STEP 15b:
-
Statistical evaluation is summarized in a table divided in three sections:
Data
point statistics, Relative error statistics and Absolute
relative error statistics. The user may complete his study based on
the statistical information that suit him the best.
Note: Statistics
are calculated based on a parity plot where the experimental data
are represented on the X-axis and the calculated data on
the
Y-axis.
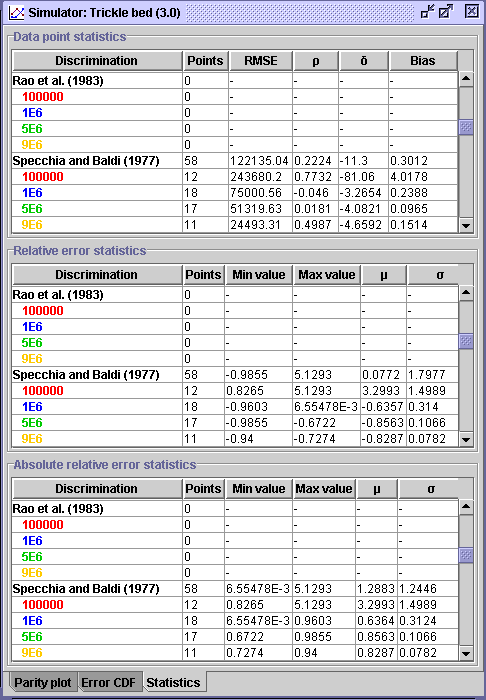 |
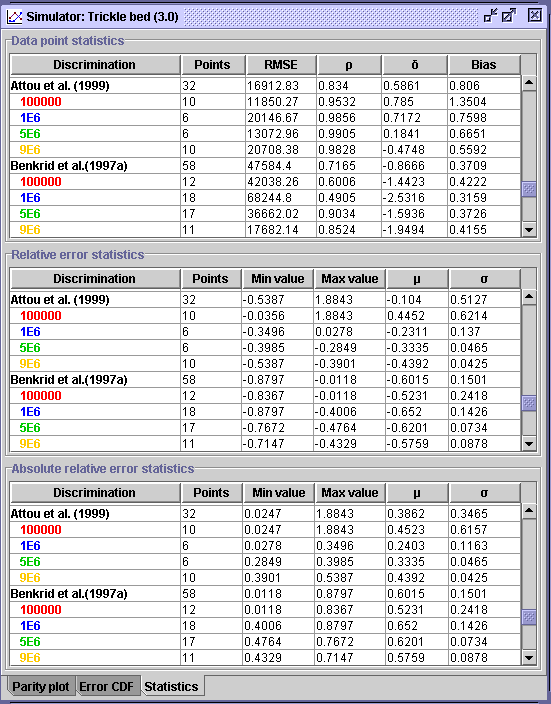 |
In the Discrimination field, the model name and discriminated
parameter are listed for the three sections. The definitions of the statistical
parameters are given in the graphical
representation section in the quick guide manual. The number of points
predicted
by the model and the number of points associated to the discriminated parameter
are given in the second column. From this table, many observations can
be drawn. As indicated in the Results' table (STEP 8), the Rao et
al (1983) model was not simulated. Consequently, 0 is written in
the Points field. When the model is only valid for a specific conditions
such as the Specchia and Baldi (1977) model (applicable for high interaction
flow regime), statistical parameters were obtained based on 58 data sets
only (left figure above). In the right figure above, one can see that the
Attou et al. (1999) model is applicable on 38 data sets (low interaction
flow regime) and it is mostly effective for cases operated at 1 MPa in
terms of average absolute error ( (AARE)
=
24%,
(AARE)
=
24%,  = 11.6% and
= 11.6% and  = 98.5%). The Benkrid et al. (1997a) model applicable on 58 points (high
interaction flow regime) has a good correlation coefficient for 5 and 9
MPa operation whereas the AARE is the lowest for 0.1 MPa operation. Nevertheless,
its performance is better than Specchia and Baldi' s model.
= 98.5%). The Benkrid et al. (1997a) model applicable on 58 points (high
interaction flow regime) has a good correlation coefficient for 5 and 9
MPa operation whereas the AARE is the lowest for 0.1 MPa operation. Nevertheless,
its performance is better than Specchia and Baldi' s model.
Other conclusions can be drawn from the statistical tabulation. Comparing
other models and other discriminated parameters would finally enable the
user to select the best model matching the studied experimental conditions.
An other tool presented below: MEXA,
can be also used in the same perspective.
STEP 16:
-
At any time during the study, the user can save and
print
the project.
 |
 |
 |
Multi_R_Designer
Tutorial |
 |
 |
 |
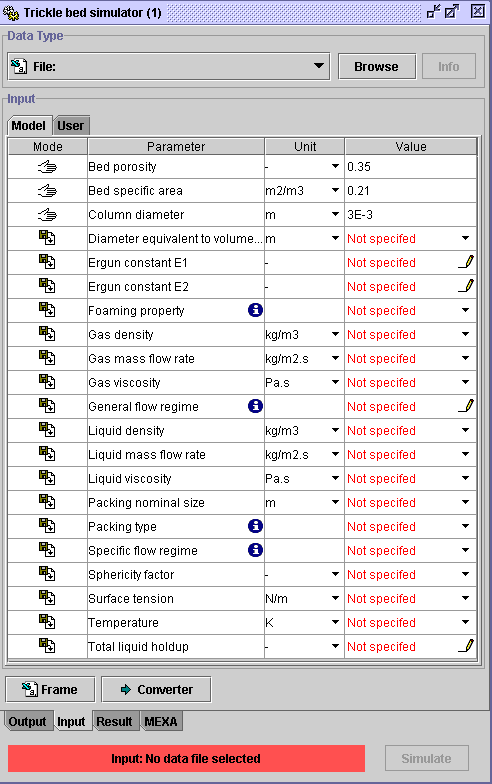
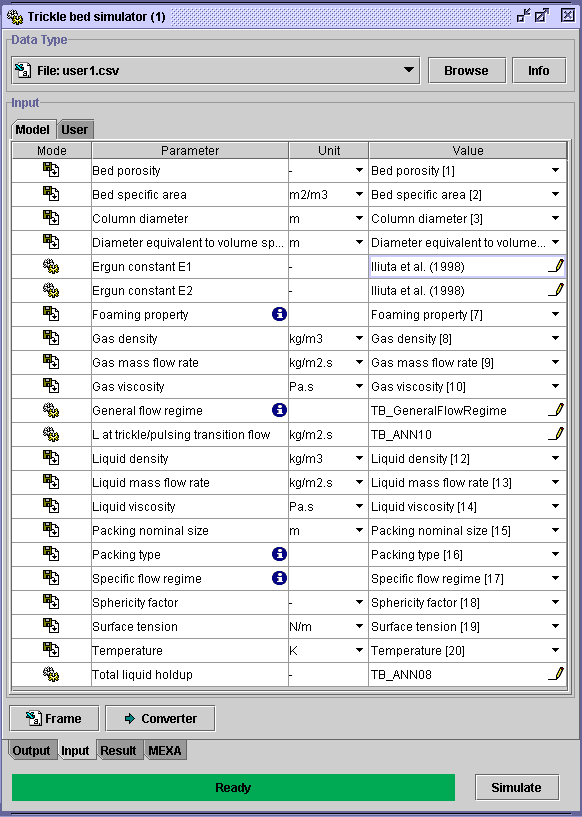
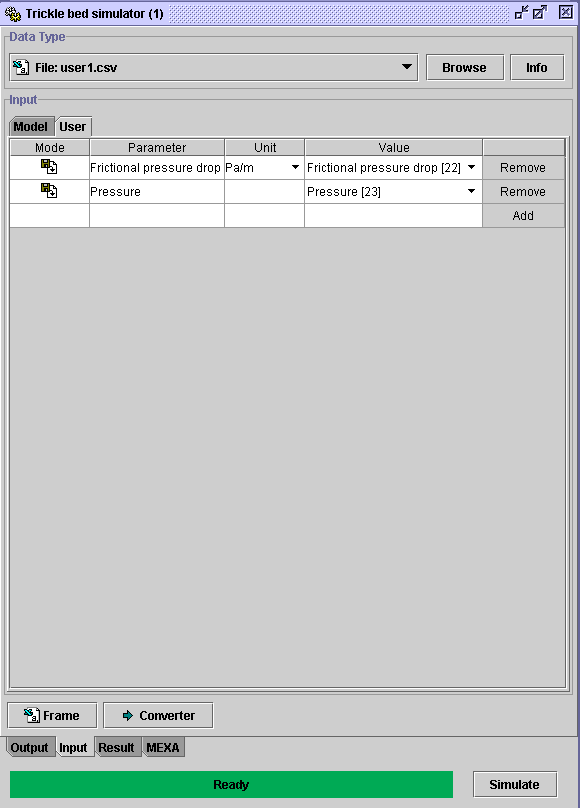
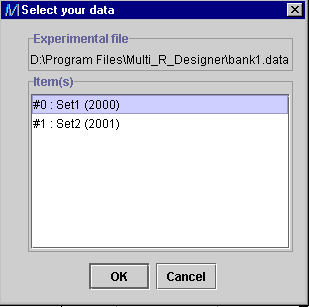
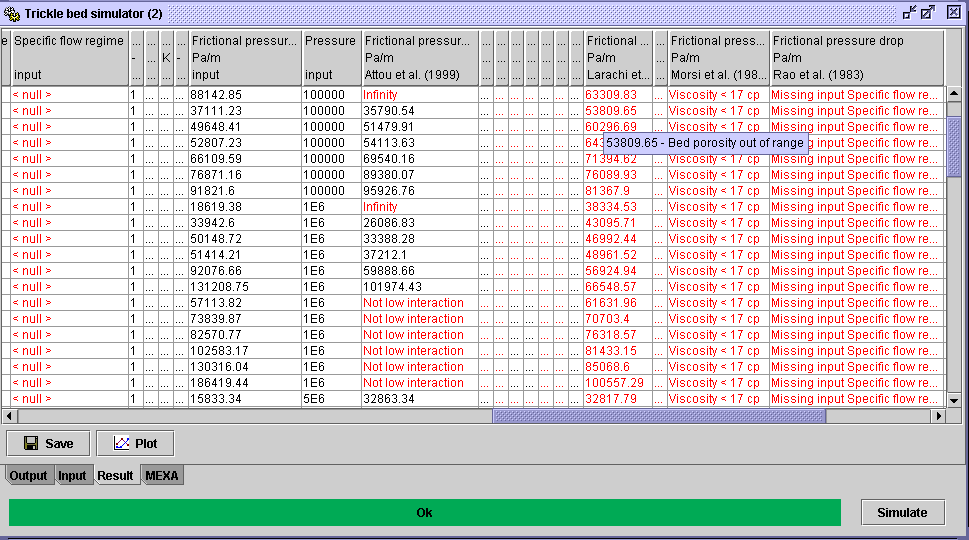
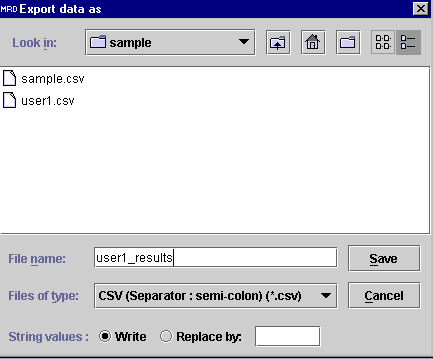
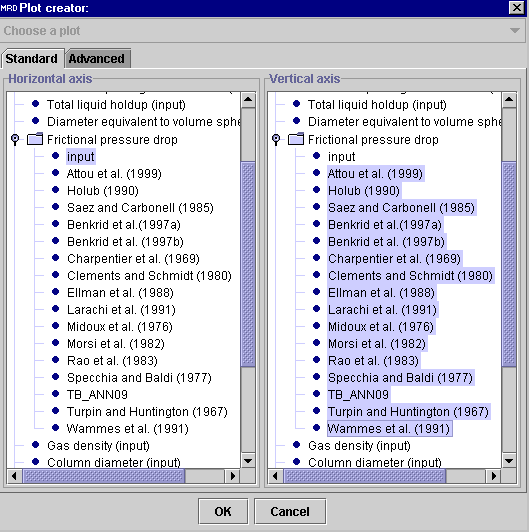
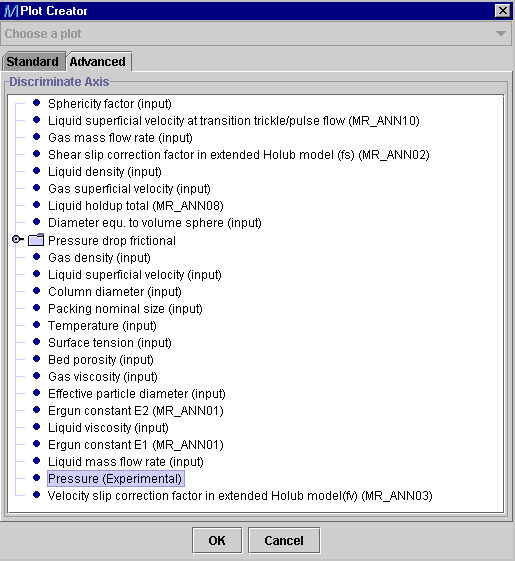
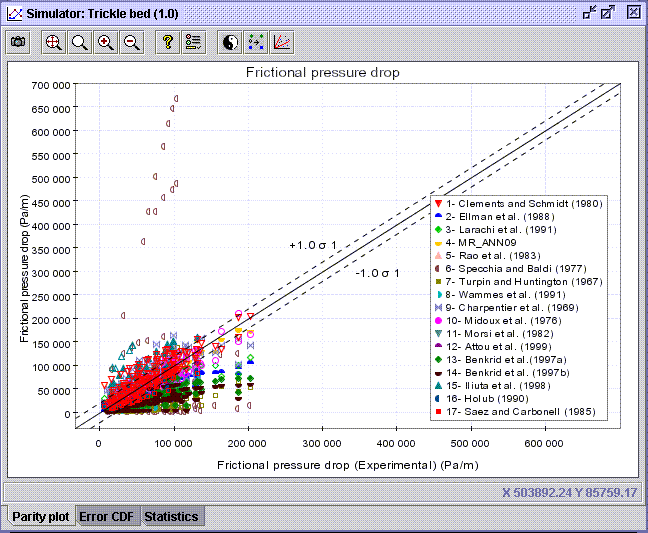
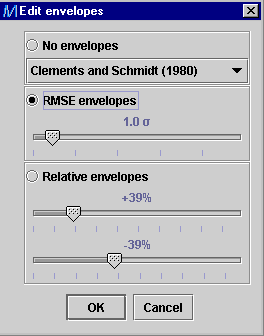
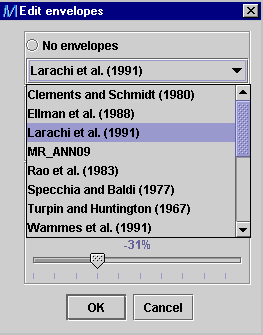
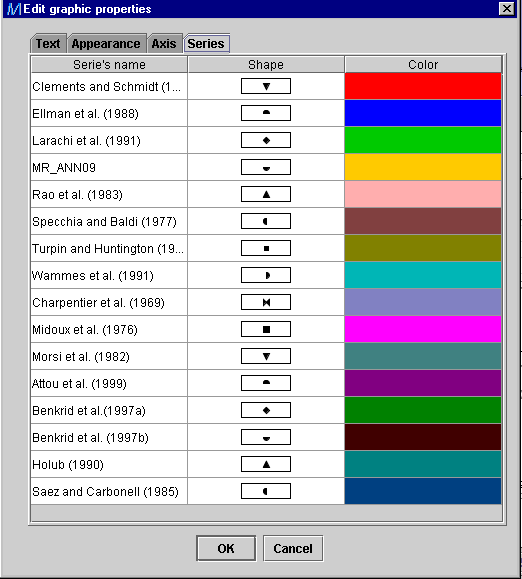
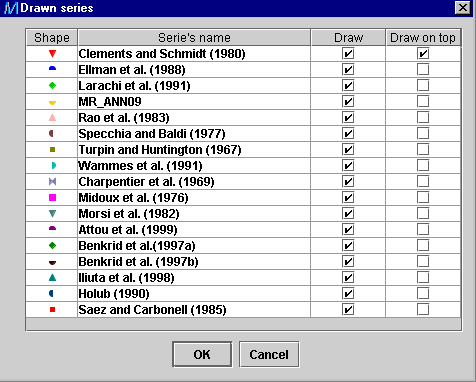
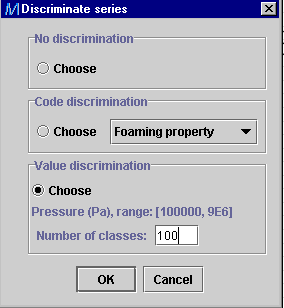
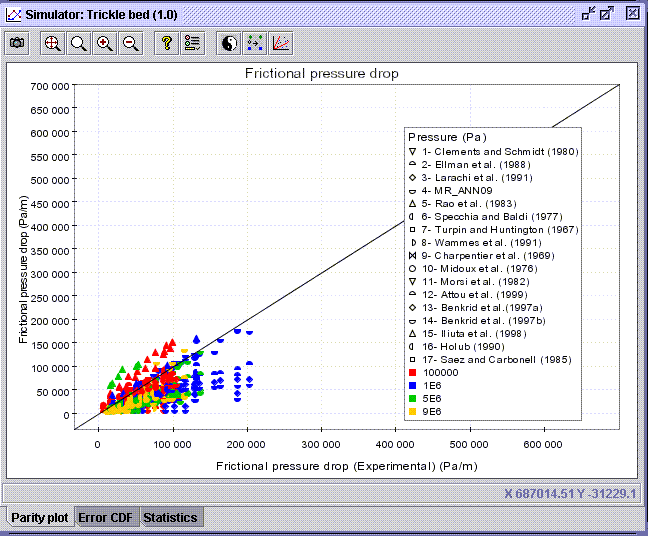
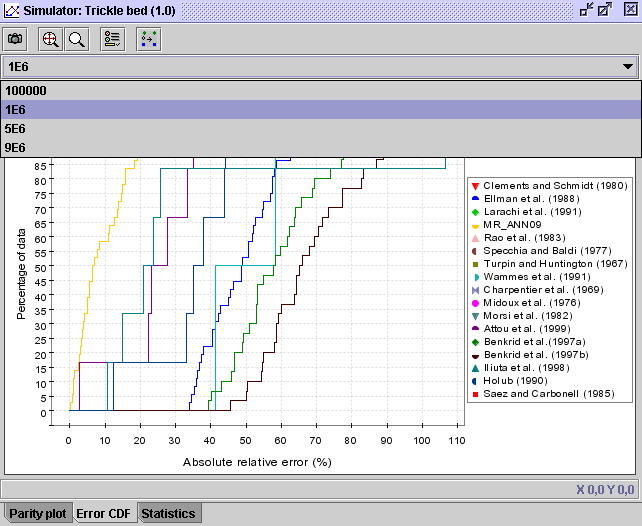
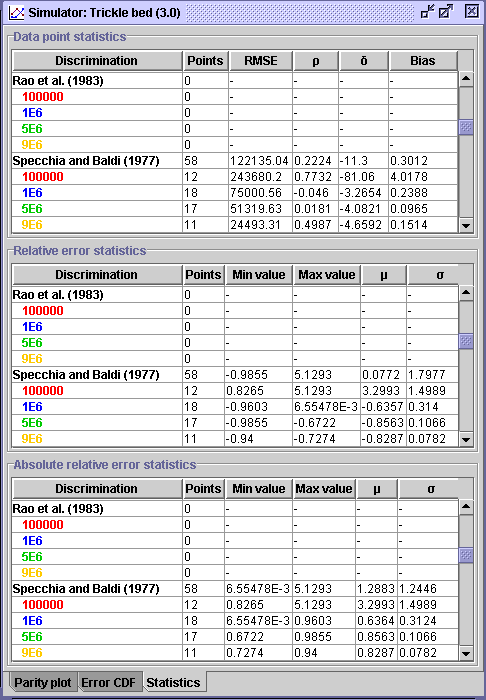
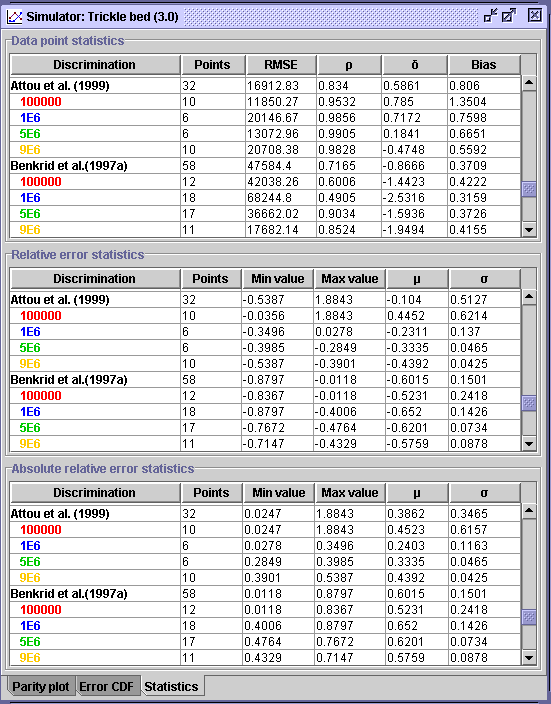
![]() (AARE)
=
24%,
(AARE)
=
24%, ![]() = 11.6% and
= 11.6% and ![]() = 98.5%). The Benkrid et al. (1997a) model applicable on 58 points (high
interaction flow regime) has a good correlation coefficient for 5 and 9
MPa operation whereas the AARE is the lowest for 0.1 MPa operation. Nevertheless,
its performance is better than Specchia and Baldi' s model.
= 98.5%). The Benkrid et al. (1997a) model applicable on 58 points (high
interaction flow regime) has a good correlation coefficient for 5 and 9
MPa operation whereas the AARE is the lowest for 0.1 MPa operation. Nevertheless,
its performance is better than Specchia and Baldi' s model.